So you want to hide these annoying folders under Outlook such as “Journal“, “Notes” “RSS Feeds“, “Tasks“.
You have tried everything, clicked right mouse button, tried settings, hit delete… nothing, right?
They are just taking space and attention and are absolutely useless for an email client. Nobody needs them and if you ask around, nobody uses them. So why are they there? Nobody really knows. Probably not even Microsoft.
Here is the solution. With only one simple action, you can make them disappear – it’s like a magic trick!
Just follow these steps precisely and you shall have them removed in no time.
But before you do, imagine these folders as a pencil:
Make sure you have not selected or marked the “Inbox”, “Sent” or any other important folder before you run the script described below.
It seems that many users had so much fun removing folders, they have accidentally removed important ones and have difficulties unhiding them.
It’s recommended that your read the user comments below the article.
If you’re not sure about this, don’t run the script!
Getting back accidently hidden folders is a hassle!
Step 1: Preparations
Go to the File at the menu and click at “Options”, then go to “Trust Center”, click “Trust Center Settings”, in there click “Macro Settings” and select “Notification for all macros” like this:
Step 2: Click on the useless Outlook folder
Yes, click the folder you want to make disappear. Let’s start with that folder RSS Feeds. I mean, who uses RSS Feeds nowadays – that was 15 years ago – gosh!
Step 3: Writing a script
Now you are going to write a script but don’t worry. I’ll tell you exactly how.
Open the Visual Basic Editor (older Outlook versions: press ALT+F11). Alt F11 doesn’t work on Outlook 365 anymore, you have to do these steps instead:
On the Developer tab find and click Visual Basic. If there is no such menu, you have to activate it: File/Options/Customize Ribbon/Main Tabs/Developer.
If a security warning pops up called “Microsoft Outlook Security Notice”, just press “Enable Macros” to continue.
A new windows should open up called “Microsoft Visual Basic for Applications” that should look like this – don’t be scared. That’s your salvation!
All you have to do now is to go to “Microsoft Outlook Objects”, press right mouse button, then go to “Insert” and then “Module”. Here, let me show you:
A new window should appear on the left side. Now put this code in there:
Option Explicit Public Sub HideFolders() Dim oFolder As Outlook.Folder Dim oPA As Outlook.PropertyAccessor Dim PropName, Value, FolderType As String PropName = "http://schemas.microsoft.com/mapi/proptag/0x10F4000B" Value = True Set oFolder = Application.ActiveExplorer.CurrentFolder Set oPA = oFolder.PropertyAccessor oPA.SetProperty PropName, Value Set oFolder = Nothing Set oPA = Nothing End Sub
This is how it should look like on your end:
Step 4: Run that script!
Now select the folder you want to delete on Outlook.
IMPORTANT: If you have any other folder selected such as ‘Inbox’, it will dissapear!
Run the script and the folder will disappear. How to run the script? Easy – see that “Run” feature on the menu… it’s this one here:
Done!
You can repeat this by selecting any other folder, than going back to the “Microsoft Visual Basic for Applications” window and run the script again, until all these useless outlook folders are gone.
How to Unhide a Folder
If you accidentally hid a folder such as Calendar, Inbox or want to unhide any other folder, just change this line:
Set oFolder = Application.ActiveExplorer.CurrentFolder
to this one:
Set oFolder = Session.GetDefaultFolder(olFolderCalendar)
and also change this line
Value = True
to
Value = False
This is how it should look like if you want to unhide the Calendar for example:
Option Explicit Public Sub HideFolders() Dim oFolder As Outlook.Folder Dim oPA As Outlook.PropertyAccessor Dim PropName, Value, FolderType As String PropName = "http://schemas.microsoft.com/mapi/proptag/0x10F4000B" Value = False Set oFolder = Session.GetDefaultFolder(olFolderCalendar) Set oPA = oFolder.PropertyAccessor oPA.SetProperty PropName, Value Set oFolder = Nothing Set oPA = Nothing End Sub
Comments and discussions are on the bottom of the page. Thank you.




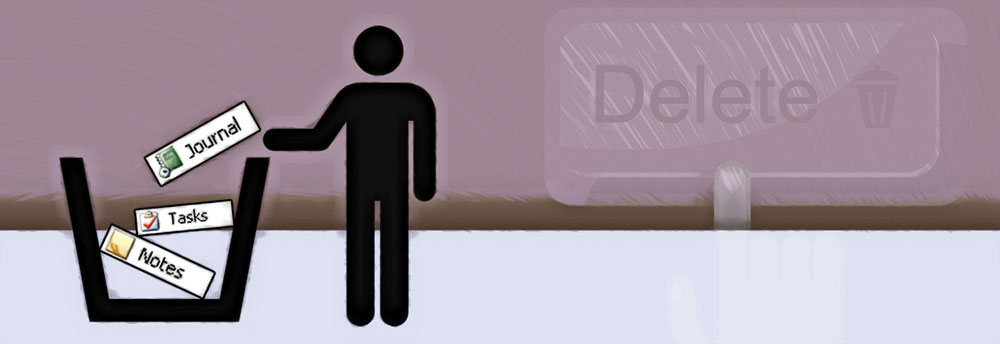
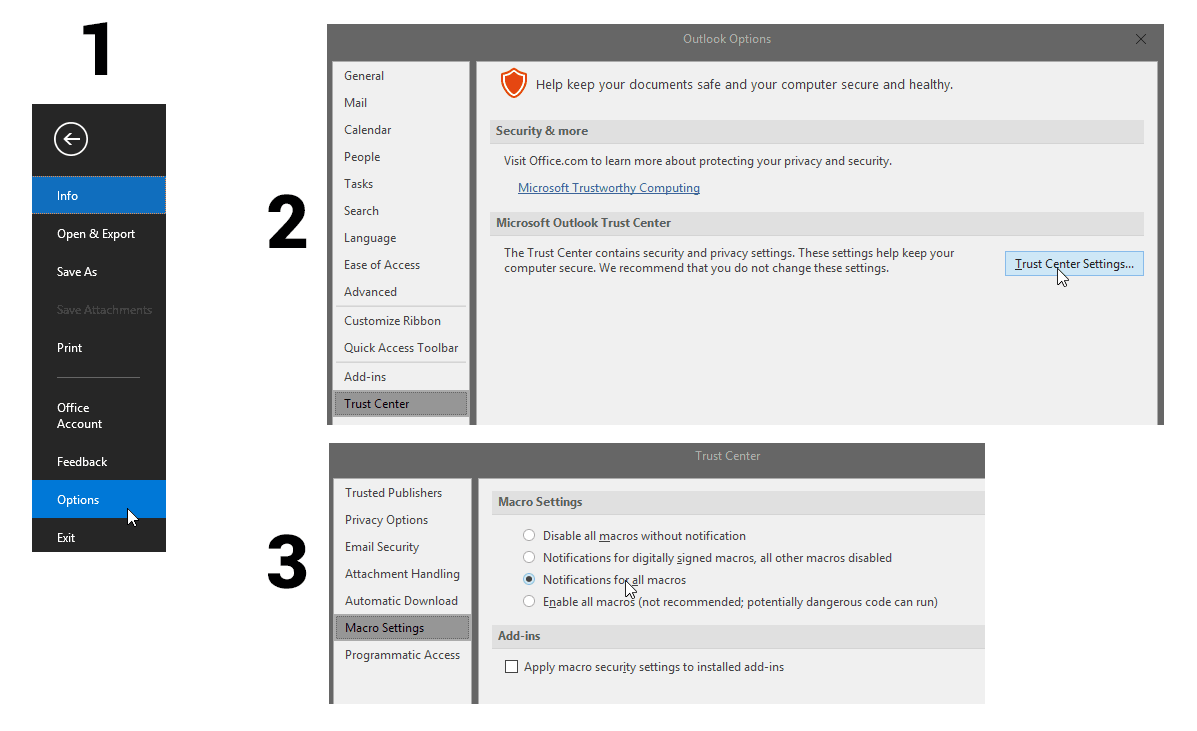
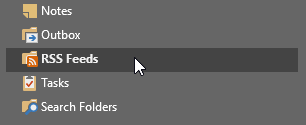
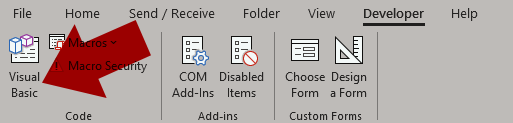
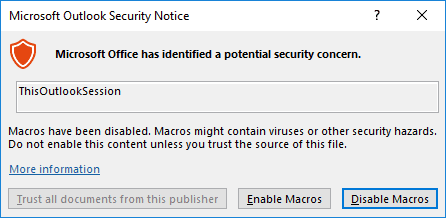
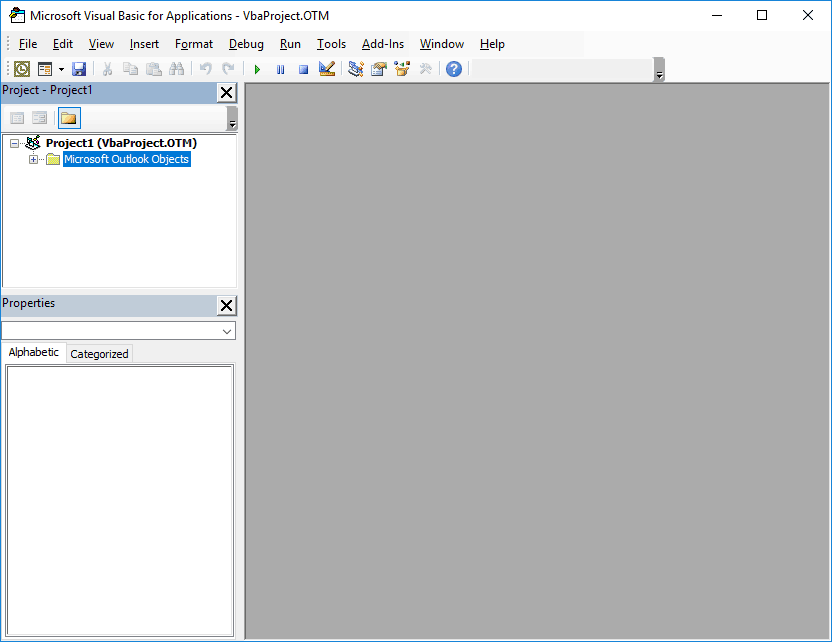
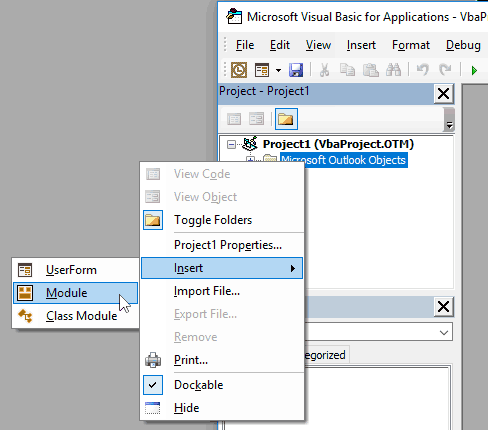
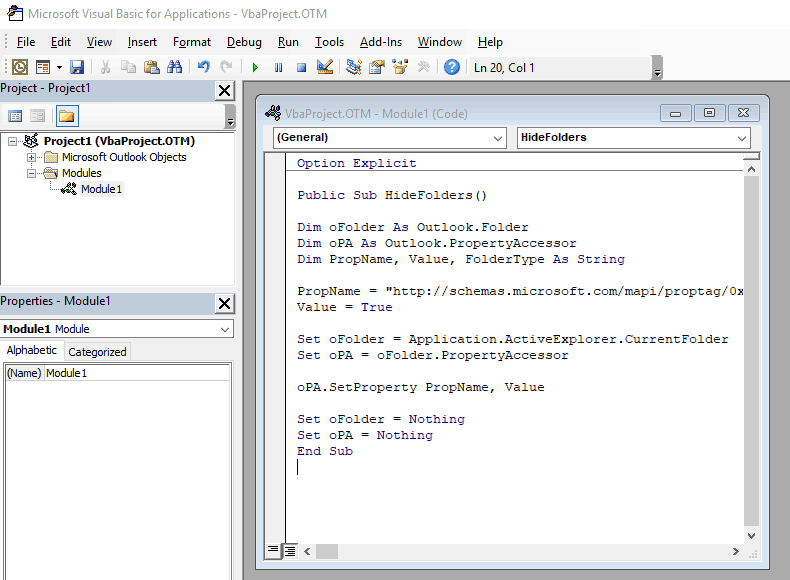
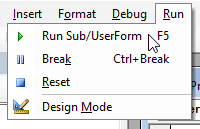
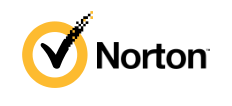
 5.0
5.0 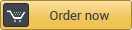




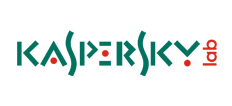

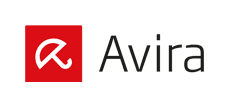

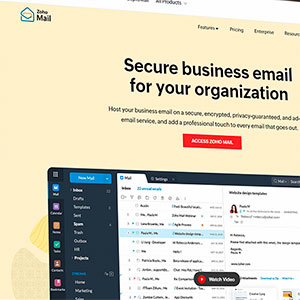
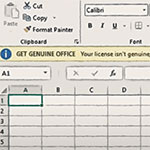

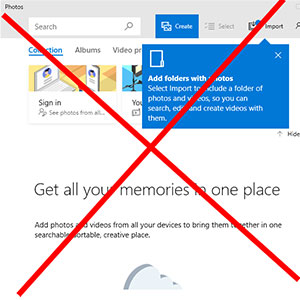
Thank you so much, those unnecessary folders are now hidden :-)
For people who accidentally removed the wrong folder, I used chatGPT to help me recover them, underneath you can find the prompts I did to help me recover all my folders and subfolders. The last 2 prompts didn’t seem to work until i restarted my outlook. Then my problem was solved.
The folder I deleted was ‘Archive’ with 50 subfolders and over 2000 mails. All were recovered.
I hope this helps you, as I did not find any other working solution.
Anyone can feel free to remove unnessecary inquiries, I am short on time, so I am just dumping the full conversation.
Hi ChatGPT. I used the following script to remove some folders in Outlook:
Option Explicit
Public Sub HideFolders()
Dim oFolder As Outlook.Folder
Dim oPA As Outlook.PropertyAccessor
Dim PropName, Value, FolderType As String
PropName = “http://schemas.microsoft.com/mapi/proptag/0x10F4000B”
Value = True
Set oFolder = Application.ActiveExplorer.CurrentFolder
Set oPA = oFolder.PropertyAccessor
oPA.SetProperty PropName, Value
Set oFolder = Nothing
Set oPA = Nothing
End Sub
I deleted a folder I did not want to delete though. Could you write me a script to show all the folders again?
——————
ChatGPT
Certainly! To revert the changes and show all folders in Outlook again, you can use the following VBA script. This script sets the property value back to false, enabling the display of the folders that were hidden using the previous script:
vba
Copy code
Option Explicit
Public Sub ShowFolders()
Dim oFolder As Outlook.Folder
Dim oPA As Outlook.PropertyAccessor
Dim PropName, Value, FolderType As String
PropName = “http://schemas.microsoft.com/mapi/proptag/0x10F4000B”
Value = False ‘ Change the value back to False to show folders
Set oFolder = Application.ActiveExplorer.CurrentFolder
Set oPA = oFolder.PropertyAccessor
oPA.SetProperty PropName, Value
Set oFolder = Nothing
Set oPA = Nothing
End Sub
This script will set the value of the specified property to False, making the folders visible again. You can run this script within the Outlook VBA editor by pressing Alt + F11 to open the editor, inserting a new module (Insert > Module), and then pasting and executing the code within the module.
——————
User
The original code I gave hid the folder ‘Archive’. How do I return it
——————
ChatGPT
To specifically unhide the ‘Archive’ folder, you’ll need to modify the script to target the ‘Archive’ folder and set its property to false to make it visible again. Here’s an updated script to accomplish this task:
vba
Copy code
Option Explicit
Public Sub ShowArchiveFolder()
Dim oFolder As Outlook.Folder
Dim oNamespace As Outlook.Namespace
Dim oPA As Outlook.PropertyAccessor
Dim PropName, FolderPath As String
Dim Value As Boolean
‘ Set the folder path to the Archive folder
FolderPath = “Archive” ‘ Update this with the correct path of your Archive folder
‘ Get the Outlook namespace and the Archive folder
Set oNamespace = Application.GetNamespace(“MAPI”)
Set oFolder = oNamespace.GetDefaultFolder(olFolderInbox).Folders(FolderPath)
‘ Property name for hiding/showing folders
PropName = “http://schemas.microsoft.com/mapi/proptag/0x10F4000B”
Value = False ‘ Change the value to False to show the folder
‘ Set the property to make the folder visible
Set oPA = oFolder.PropertyAccessor
oPA.SetProperty PropName, Value
‘ Clean up objects
Set oFolder = Nothing
Set oPA = Nothing
Set oNamespace = Nothing
End Sub
Replace ‘Archive’ in the FolderPath variable with the correct name or path of your ‘Archive’ folder in Outlook. Run this script in the VBA editor to specifically unhide the ‘Archive’ folder. This script will set the property to False, making the specified folder visible again in Outlook.
——————
User
How do I find the correct name or path of the folder?
——————
ChatGPT
You can find the correct path or name of a folder in Outlook by following these steps:
Manual Inspection:
Open Outlook.
Navigate to the folder you want to reveal or work with.
Right-click on the folder and select “Properties” or “Folder Properties.”
Folder Properties:
In the properties window, you might find the folder name or path displayed. Note down this information.
VBA to List Folder Names:
If you prefer using VBA to list folder names, you can use the following script:
vba
Copy code
Sub ListFolders()
Dim ns As Outlook.Namespace
Dim folder As Outlook.Folder
Dim parentFolder As Outlook.Folder
‘ Create Outlook application object
Set ns = Application.GetNamespace(“MAPI”)
Set parentFolder = ns.GetDefaultFolder(olFolderInbox) ‘ You can set another folder as the starting point
‘ Iterate through the folders
For Each folder In parentFolder.Folders
Debug.Print folder.FolderPath ‘ Print folder paths in the Immediate Window (Ctrl + G to open)
Next folder
‘ Clean up objects
Set folder = Nothing
Set parentFolder = Nothing
Set ns = Nothing
End Sub
Press Alt + F11 to open the VBA editor in Outlook.
Insert a new module (Insert > Module).
Paste the code into the module.
Run the ListFolders subroutine by clicking on it and pressing F5. This will list the folder paths in the Immediate Window (Ctrl + G) of the VBA editor.
Look through the list to find the path of the folder you want to reveal. Once you have the correct path or name, you can use the previous script provided (with the specific folder path) to unhide that particular folder.
——————
User
This only shows the folders paths of my inbox. I want it to show other maps such as archive and rss feeds as well
——————
ChatGPT
Certainly! To iterate through all folders, including those outside the Inbox, you can modify the VBA code to recursively traverse all folders within the mailbox. Here’s an updated script:
vba
Copy code
Sub ListAllFolders()
Dim ns As Outlook.Namespace
Dim folder As Outlook.Folder
‘ Create Outlook application object
Set ns = Application.GetNamespace(“MAPI”)
‘ Call the recursive function to list all folders
ListFoldersRecursively ns.GetDefaultFolder(olFolderInbox)
‘ Clean up objects
Set folder = Nothing
Set ns = Nothing
End Sub
Sub ListFoldersRecursively(ByVal currentFolder As Outlook.Folder)
Dim subFolder As Outlook.Folder
‘ Iterate through the folders in the current level
For Each subFolder In currentFolder.Folders
Debug.Print subFolder.FolderPath ‘ Print folder paths in the Immediate Window (Ctrl + G to open)
‘ Check if the current folder has subfolders
If subFolder.Folders.Count > 0 Then
‘ If yes, call the function recursively to traverse subfolders
ListFoldersRecursively subFolder
End If
Next subFolder
End Sub
This updated code will traverse through all folders in the Outlook mailbox and list their paths in the Immediate Window in the VBA editor. Run the ListAllFolders subroutine to see the paths of all folders including ‘Archive,’ ‘RSS Feeds,’ and others within your Outlook mailbox.
Remember, the Immediate Window (Ctrl + G) in the VBA editor will display the folder paths for you to locate the specific folder you want to reveal. Once you identify the correct path or name of the folder you wish to unhide, you can modify the earlier VBA script to unhide that particular folder.
——————
User
This still only shows the Inbox folders. Default folders such as ‘Deleted Items’ are still invisible
——————
ChatGPT
I apologize for the confusion earlier. Retrieving the paths of default folders like ‘Deleted Items’ or ‘Sent Items’ might require a different approach. You can use the EntryID of these default folders to access and reveal them. Here’s a revised code that retrieves the EntryIDs of some default folders:
vba
Copy code
Sub ListDefaultFolderEntryIDs()
Dim ns As Outlook.Namespace
Dim defaultFolder As Outlook.Folder
Dim folderNames() As Variant
Dim i As Integer
‘ Create Outlook application object
Set ns = Application.GetNamespace(“MAPI”)
‘ Array of default folder names to get EntryIDs
folderNames = Array(“Deleted Items”, “Sent Items”, “Drafts”, “Junk Email”, “Outbox”, “Archive”, “RSS Feeds”)
‘ Loop through the default folders to retrieve EntryIDs
For i = LBound(folderNames) To UBound(folderNames)
Set defaultFolder = ns.GetDefaultFolder(olFolderInbox).Parent.Folders(folderNames(i))
Debug.Print folderNames(i) & “: ” & defaultFolder.EntryID
Next i
‘ Clean up objects
Set defaultFolder = Nothing
Set ns = Nothing
End Sub
This code will print the EntryIDs of several default folders such as ‘Deleted Items,’ ‘Sent Items,’ ‘Drafts,’ ‘Junk Email,’ ‘Outbox,’ ‘Archive,’ and ‘RSS Feeds’ in the Immediate Window of the VBA editor. You can use these EntryIDs to directly access and unhide these folders programmatically if they’ve been hidden inadvertently.
If you need to unhide a specific folder using its EntryID, please let me know, and I can provide you with the code to unhide it.
——————
User
I found the archive ID, it was: 000000006A0270E78FF9A146908A0E250C6044FE010077F5F6A3E37FA441B38077843B3384430000000001130000
How do I unhide this
——————
ChatGPT
To unhide the ‘Archive’ folder using its EntryID in Outlook VBA, you can directly access the folder and modify its property to make it visible again. Here’s the VBA code to accomplish this:
vba
Copy code
Sub UnhideArchiveFolder()
Dim ns As Outlook.Namespace
Dim archiveFolder As Outlook.Folder
Dim entryID As String
‘ Archive folder’s EntryID
entryID = “000000006A0270E78FF9A146908A0E250C6044FE010077F5F6A3E37FA441B38077843B3384430000000001130000” ‘ Replace with your EntryID
‘ Create Outlook application object
Set ns = Application.GetNamespace(“MAPI”)
‘ Access the folder using EntryID
Set archiveFolder = ns.GetFolderFromID(entryID)
‘ Property name for hiding/showing folders
Dim propName As String
Dim value As Boolean
propName = “http://schemas.microsoft.com/mapi/proptag/0x10F4000B”
value = False ‘ Change the value to False to show the folder
‘ Set the property to make the folder visible
archiveFolder.PropertyAccessor.SetProperty propName, value
‘ Clean up objects
Set archiveFolder = Nothing
Set ns = Nothing
End Sub
Replace the entryID variable value with your ‘Archive’ folder’s EntryID and run this script in the VBA editor within Outlook. This will modify the specified folder’s property to False, making it visible again.
Remember to back up any critical data before making changes to ensure no unintended data loss occurs.
——————
User
How do I unhide all of the subfolders?
——————
ChatGPT
To unhide all the subfolders within a specific folder, including the ‘Archive’ folder and its subfolders, you can use a recursive function in VBA. Here’s an example to unhide all the subfolders within the ‘Archive’ folder:
vba
Copy code
Sub UnhideAllSubfolders()
Dim ns As Outlook.Namespace
Dim parentFolder As Outlook.Folder
Dim archiveFolder As Outlook.Folder
‘ Create Outlook application object
Set ns = Application.GetNamespace(“MAPI”)
‘ Specify the parent folder (change this to your parent folder if ‘Archive’ is not directly under Inbox)
Set parentFolder = ns.GetDefaultFolder(olFolderInbox)
‘ Access the ‘Archive’ folder (change “Archive” to the correct folder name if different)
Set archiveFolder = parentFolder.Folders(“Archive”)
‘ Call the recursive function to unhide all subfolders within ‘Archive’
UnhideSubfolders archiveFolder
‘ Clean up objects
Set archiveFolder = Nothing
Set parentFolder = Nothing
Set ns = Nothing
End Sub
Sub UnhideSubfolders(ByVal currentFolder As Outlook.Folder)
Dim subFolder As Outlook.Folder
Dim propName As String
Dim value As Boolean
‘ Property name for hiding/showing folders
propName = “http://schemas.microsoft.com/mapi/proptag/0x10F4000B”
value = False ‘ Change the value to False to show the folder
‘ Set the property to make the current folder visible
currentFolder.PropertyAccessor.SetProperty propName, value
‘ Loop through subfolders and unhide them recursively
For Each subFolder In currentFolder.Folders
UnhideSubfolders subFolder ‘ Recursively unhide subfolders
Next subFolder
End Sub
This code will recursively traverse through all the subfolders within the ‘Archive’ folder and set the property to make them visible (False). Ensure you replace “Archive” with the correct folder name if it’s located in a different parent folder.
Run the UnhideAllSubfolders subroutine in the VBA editor within Outlook to unhide all the subfolders within the specified folder.
——————
User
I received the error ‘Run-time error’ – (8004010f)’
The attemptet operation failed. An object could not be found.
——————
ChatGPT
The error you encountered (Run-time error – 8004010f) typically occurs when Outlook encounters difficulties locating a specific folder or object. It’s possible that the folder specified (“Archive” in this case) might not be found directly under the Inbox or within the path you specified.
To resolve this issue, you can modify the code to use a different method to find the ‘Archive’ folder. One alternative is to use the folder’s EntryID to locate it. Here’s an updated code snippet that retrieves the EntryID of the ‘Archive’ folder and unhides its subfolders:
vba
Copy code
Sub UnhideArchiveSubfolders()
Dim ns As Outlook.Namespace
Dim archiveFolder As Outlook.Folder
Dim entryID As String
‘ Archive folder’s EntryID
entryID = “000000006A0270E78FF9A146908A0E250C6044FE010077F5F6A3E37FA441B38077843B3384430000000001130000” ‘ Replace with your EntryID
‘ Create Outlook application object
Set ns = Application.GetNamespace(“MAPI”)
On Error Resume Next
‘ Access the folder using EntryID
Set archiveFolder = ns.GetFolderFromID(entryID)
If Err.Number 0 Then
MsgBox “Folder not found!”, vbExclamation
Exit Sub
End If
On Error GoTo 0
‘ Call the recursive function to unhide all subfolders within ‘Archive’
UnhideSubfolders archiveFolder
‘ Clean up objects
Set archiveFolder = Nothing
Set ns = Nothing
End Sub
Sub UnhideSubfolders(ByVal currentFolder As Outlook.Folder)
Dim subFolder As Outlook.Folder
Dim propName As String
Dim value As Boolean
‘ Property name for hiding/showing folders
propName = “http://schemas.microsoft.com/mapi/proptag/0x10F4000B”
value = False ‘ Change the value to False to show the folder
‘ Set the property to make the current folder visible
currentFolder.PropertyAccessor.SetProperty propName, value
‘ Loop through subfolders and unhide them recursively
For Each subFolder In currentFolder.Folders
UnhideSubfolders subFolder ‘ Recursively unhide subfolders
Next subFolder
End Sub
Replace the entryID variable value with the correct EntryID of your ‘Archive’ folder. Run the UnhideArchiveSubfolders subroutine in the VBA editor within Outlook to unhide all the subfolders within the ‘Archive’ folder.
——————
User
The entry ID was: 000000006A0270E78FF9A146908A0E250C6044FE010077F5F6A3E37FA441B38077843B3384430000000001130000
Could you add this to the code
——————
ChatGPT
Certainly! I’ve incorporated the EntryID you provided into the code snippet. Here it is:
vba
Copy code
Sub UnhideArchiveSubfolders()
Dim ns As Outlook.Namespace
Dim archiveFolder As Outlook.Folder
Dim entryID As String
‘ Replace this with the provided EntryID for the ‘Archive’ folder
entryID = “000000006A0270E78FF9A146908A0E250C6044FE010077F5F6A3E37FA441B38077843B3384430000000001130000”
‘ Create Outlook application object
Set ns = Application.GetNamespace(“MAPI”)
On Error Resume Next
‘ Access the folder using EntryID
Set archiveFolder = ns.GetFolderFromID(entryID)
If Err.Number 0 Then
MsgBox “Folder not found!”, vbExclamation
Exit Sub
End If
On Error GoTo 0
‘ Call the recursive function to unhide all subfolders within ‘Archive’
UnhideSubfolders archiveFolder
‘ Clean up objects
Set archiveFolder = Nothing
Set ns = Nothing
End Sub
Sub UnhideSubfolders(ByVal currentFolder As Outlook.Folder)
Dim subFolder As Outlook.Folder
Dim propName As String
Dim value As Boolean
‘ Property name for hiding/showing folders
propName = “http://schemas.microsoft.com/mapi/proptag/0x10F4000B”
value = False ‘ Change the value to False to show the folder
‘ Set the property to make the current folder visible
currentFolder.PropertyAccessor.SetProperty propName, value
‘ Loop through subfolders and unhide them recursively
For Each subFolder In currentFolder.Folders
UnhideSubfolders subFolder ‘ Recursively unhide subfolders
Next subFolder
End Sub
This updated code now incorporates the EntryID you provided for the ‘Archive’ folder. Run the UnhideArchiveSubfolders subroutine in the VBA editor within Outlook to unhide all the subfolders within the specified ‘Archive’ folder using its EntryID.
——————
User
No errors occured, but it did not show me the subfolders.
ChatGPT
Apologies for the inconvenience. If the script didn’t unhide the subfolders within the ‘Archive’ folder as expected, let’s attempt a different approach to unhide those subfolders. Here’s an alternative method using a different property to show the subfolders:
vba
Copy code
Sub UnhideArchiveSubfolders()
Dim ns As Outlook.Namespace
Dim archiveFolder As Outlook.Folder
Dim entryID As String
‘ Replace this with the provided EntryID for the ‘Archive’ folder
entryID = “000000006A0270E78FF9A146908A0E250C6044FE010077F5F6A3E37FA441B38077843B3384430000000001130000”
‘ Create Outlook application object
Set ns = Application.GetNamespace(“MAPI”)
On Error Resume Next
‘ Access the folder using EntryID
Set archiveFolder = ns.GetFolderFromID(entryID)
If Err.Number 0 Then
MsgBox “Folder not found!”, vbExclamation
Exit Sub
End If
On Error GoTo 0
‘ Unhide the ‘Archive’ folder
archiveFolder.ShowAsOutlookAB = False
‘ Unhide subfolders within ‘Archive’
UnhideSubfolders archiveFolder
‘ Clean up objects
Set archiveFolder = Nothing
Set ns = Nothing
End Sub
Sub UnhideSubfolders(ByVal currentFolder As Outlook.Folder)
Dim subFolder As Outlook.Folder
‘ Loop through subfolders and unhide them
For Each subFolder In currentFolder.Folders
subFolder.ShowAsOutlookAB = False ‘ Unhide the subfolder
UnhideSubfolders subFolder ‘ Recursively unhide subfolders
Next subFolder
End Sub
This code attempts to unhide the subfolders within the ‘Archive’ folder by setting the ShowAsOutlookAB property to False. Run the UnhideArchiveSubfolders subroutine in the VBA editor within Outlook to attempt to unhide the subfolders within the specified ‘Archive’ folder using its EntryID.
This is awesome. Is there a way to get rid of “Search Folders” or the “Groups” tabs? Those are the only ones I can’t get rid of and those were two of the main ones I wanted to hide.
Awesome! Worked great! Thanks so much!
This works great, and yes, will remove anything, including subfolders of Public Folders; and subfolders of the Favorites of the Public Folders.
Not so great, is I inadvertently ran the script not meaning to. :-(
So, I unintentionally hid a subfolder called “Watch Items” that was in the Favorites folder.
The “Watch Items” subfolder is still showing in the “Public Folders” and works there, but does not show in Favorites.
(There are about 115 subfolders in Public Folders, so a nuisance to have to scroll thru to find what you want, Favorites is a good feature).
Going to Public Folders and ‘re-adding’ “Watch Items” to Favorites does not cause it to show.
Oh, and yes, we are fully closing, then restarting Outlook 2016 each time.
What modification to the ‘unhide’ script to find the correct hierarchy and etc?
We welcome your suggestions for repair.
Thank you.
Very clear instruction. Worked great! Thanks.
Thank you so much! This was perfect.
My calendar was deleted it tried the second script to recover a hidden calendar but it is not working
Woo it worked
THANK YOU!!! It worked beautifully for the folders, but it doesn’t work for Groups and Group Calendars, which also need to go.
THANK YOU!!!
didn’t realize two boxes were selected, RSS and Inbox. Now on one of my accounts there is NO way to get inbox back. Tried the new “Unhide” script and it didn’t work. Is there a script that works to get a previously hidden file back, or a way to undo the macro on an account? I now cannot view any incoming messages as inbox is hidden.
Thanks so much!
I am not a developer and even a bit obtuse when it comes to technology – but I run four shared emails for my company and I was determined to find a way to trim the fat.
This was easy enough for even me to do – gracias!
Very, very nice! exactly what i’ve been looking for.
I removed:
RSS Subscriptions
Conversation History
Clutter
My outlook looks very slick now!
From the warnings and comments – don’t mess around with it and just delete any folder. It asks no questions, the highlighted folder is just gone, immediately.
Wow! This actually works and didn’t screw up anything else in Outlook Pro 2019.
Thank you magical guru.
Wow, very dangerous and can really jack up your Outlook. I highly recommend that everyone just deal with the unneeded folders and not attempt to hide them with this script!
If you are going to leave these instructions up, please inform people not to attempt to hide the Search folder. This apparently cannot be done. When you highlight that folder and run the script, it auto selects another folder and not the Search folder. You then have just hid a very important folder such as the Sent folder by accident..
Your script for unhiding those folders doesn’t work and produces a Visual Basic error.
I’ve already spent hours and hours attempting to unhide the Sent folder and still do not have it resolved. Reinstalling Office doesn’t work either. I also noticed that accessing the web version of Outlook doesn’t show the hidden folder either.
awesome script! Thx so much!
Awesome script! Saved my day! Thank you, Guru!
I love you!!!!! there’s been such a long time I am trying to get rid of the annoying Conversation History and RSS Subscriptions. I couldn’t do it however for the Search Folders.
Thanks a lot.
RE: Unhiding Folders…This workaround worked for me: Log into Outlook.live.com; all of the folders you removed should appear there. In Outlook.live, move any email to the folder you want to appear in Outlook and mark that email as “Unread.” The folder appears back in Outlook. Hope this helps!