Are you dealing with the frustrating issue of your monitor randomly turning on and off?
Perhaps this problem occurs when you move the mouse or shortly afterward. If so, you’re not alone. Many people experience this and often encounter only basic advice like checking cable connections when searching for solutions.
From my own experience, I understand how annoying it is when the monitor issue persists despite trying common fixes, such as reinstalling drivers, which often don’t solve the problem.
Before I share the effective solution, let’s first debunk some of the most common but unhelpful recommendations.
- Your monitor is broken
No, it’s not. Even though you are experiencing the same problem when plugging your monitor to other PCs, your monitor could be just fine, even though occasionally it turns black, and comes back again.
- Your cable is loose?
The most common response is that your power cable or the HDMI cable might be broken. But usually, that’s not the case.
- Driver problem?
Your drivers are up to date. And even when you reinstalled them, the problem continues. So, it’s not a software issue.
- Power settings on your PC are wrong?
Nope. Your Windows power settings have nothing to do with your monitor turning off all in a sudden. Microsoft would beg the differ that their power options would do such nonsense. Even though, it wouldn’t surprise me with Microsoft. However, this time, it’s not Microsoft’s fault. As surprising that might be. So, don’t bother with your power settings.
- Check your monitor settings?
You could try to go around your menu settings on your monitor and try to solve the problem there. In my case, that didn’t do anything to solve the issue.
- Your computer is broken?
Your motherboard, CPU, memory card or graphics card are maybe broken? And why does other monitors work, then? Makes no sense, but in same cases the issue could be your computer. I will explain later. Let’s try some fixing, first …
When your monitor turns off and on just like that, in most of the cases, I would guess 90% it’s because the HDMI cable is not able to transfer the data from your PC and vice versa fast enough. In this case, these two solutions below will help you
You Need a High Speed HDMI Cable!
Are you tired of your monitor turning off randomly, particularly when using high screen resolutions or ultra-wide screens with a cheap HDMI cable? Unfortunately, even top manufacturers such as Dell sometimes provide subpar HDMI cables with their monitors. For instance, Dell UltraSharp or Samsung Ultrawide Curved Monitors often come with a low-quality HDMI cable, which can lead to data transfer errors and cause your monitor to turn off.
It’s worth to try upgrading to a high-speed HDMI cable. Not all HDMI cables are created equal, and some are unable to transfer the necessary amount of data. A high-speed HDMI cable, capable of transferring more Gigabytes per Second (Gpbs), can resolve this issue.
When shopping for an HDMI cable, look for one with a capacity of 18 Gbps or higher. For ultra-wide and 4K screens, an 18 Gpbs HDMI cable should suffice. However, if you have a higher resolution, such as 8K, opt for a 48 Gbps HDMI cable.
Some HDMI manufacturers even specialize in cables specifically designed for 4K or 8K screens. By selecting one of these options, you can say goodbye to frustrating monitor flickering issues caused by an inadequate HDMI cable.
Use USB instead of HDMI
When HDMI Just Isn’t Enough: Upgrading to USB 3.0 or higher to Solve Monitor Flickering Issues
So, you’ve invested in a high-speed HDMI cable, but your monitor is still randomly turning off? Don’t despair; there’s another solution: USB 3.0, 3.1, 3.2, USB4, USB-C or higher. Many modern monitors provide more plug-in options than just HDMI, and USB offers a much higher data rate and can even provide more power through your PC’s USB slot.
However, it’s essential to note that even USB 3.0 may not be sufficient for monitors with high resolutions, particularly if your PC’s USB ports are already in use by other devices. In this case, your best option is to invest in a powered USB 3.0 (or higher) hub with a power cable of at least 12V. Simply plug your monitor’s USB cable into the hub and enjoy uninterrupted use without any annoying flickering.
By upgrading to USB 3.0 or investing in a powered USB hub, you can resolve frustrating monitor flickering issues caused by inadequate power supply.
Still did not help? Here are is what might be your last resort:
Have you tried all the recommended solutions for your monitor flickering issue, but it persists? Even with the latest drivers installed, your monitor may continue to flicker or turn on and off due to an inability to handle the massive information being sent from your computer’s graphics card. This can occur even when using hardware from the same manufacturer, such as a Dell laptop and monitor, which may not be compatible with each other.
This is especially true when using a 4K external monitor or wide-screen monitor with your computer, causing your graphics card to struggle with the external display. If the previously suggested solutions did not resolve the issue, the ultimate solution may be to switch to a more powerful computer with a better graphics card.
For instance, if you have a Dell laptop with a GeForce RTX 3050 graphics card, it may not be able to handle your 4K external or wide screen monitor. However, upgrading to a laptop with a much more powerful graphics card, such as a GeForce RTX 4070 or above, is likely to eliminate any monitor flickering.
Monitor flickering often occurs during graphic-intensive actions on the computer and may not appear when working with less demanding programs like Microsoft Word or browsing simple websites. Unfortunately, there is no software solution to resolve monitor flickering caused by a graphics card issue. If a new computer is not an option, trying a different monitor may be another alternative.
In conclusion, when all else fails, upgrading to a more powerful computer with a better graphics card is the ultimate solution to resolve monitor flickering.
If you have any questions or feedback, please leave a comment. Thank you!





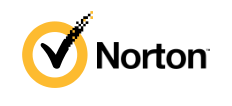
 5.0
5.0 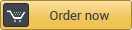




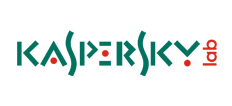

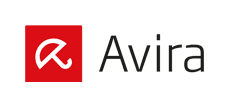

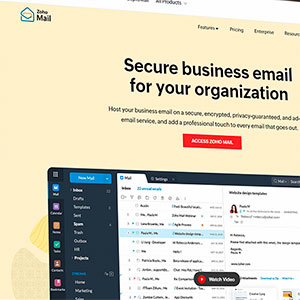
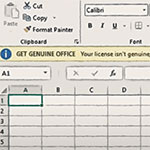
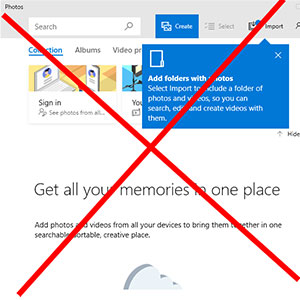

Doesn’t help at all when it’s your laptop with this problem. :-(
Wow you’re right!! I’ve recently upgraded my laptop and external monitors, but not my HDMI cables and suddenly I have this issue with the monitors flashing on and off. You know even with a temporary HDMI cable connected with higher specs, when scrolling over a webpage rich in graphics the monitor begins to falter. Thank you so much!
nicely explained everything, point by point , DIDN’T FIND ANYONE BETTER THAN THIS SITE FOR SOLUTIONs , keep it up , be the same 🤞
I NEVER COMMENT ON THESE BUT THIS ACTUALLY WORKED DUCK YEAH
This worked for me, thank you :)